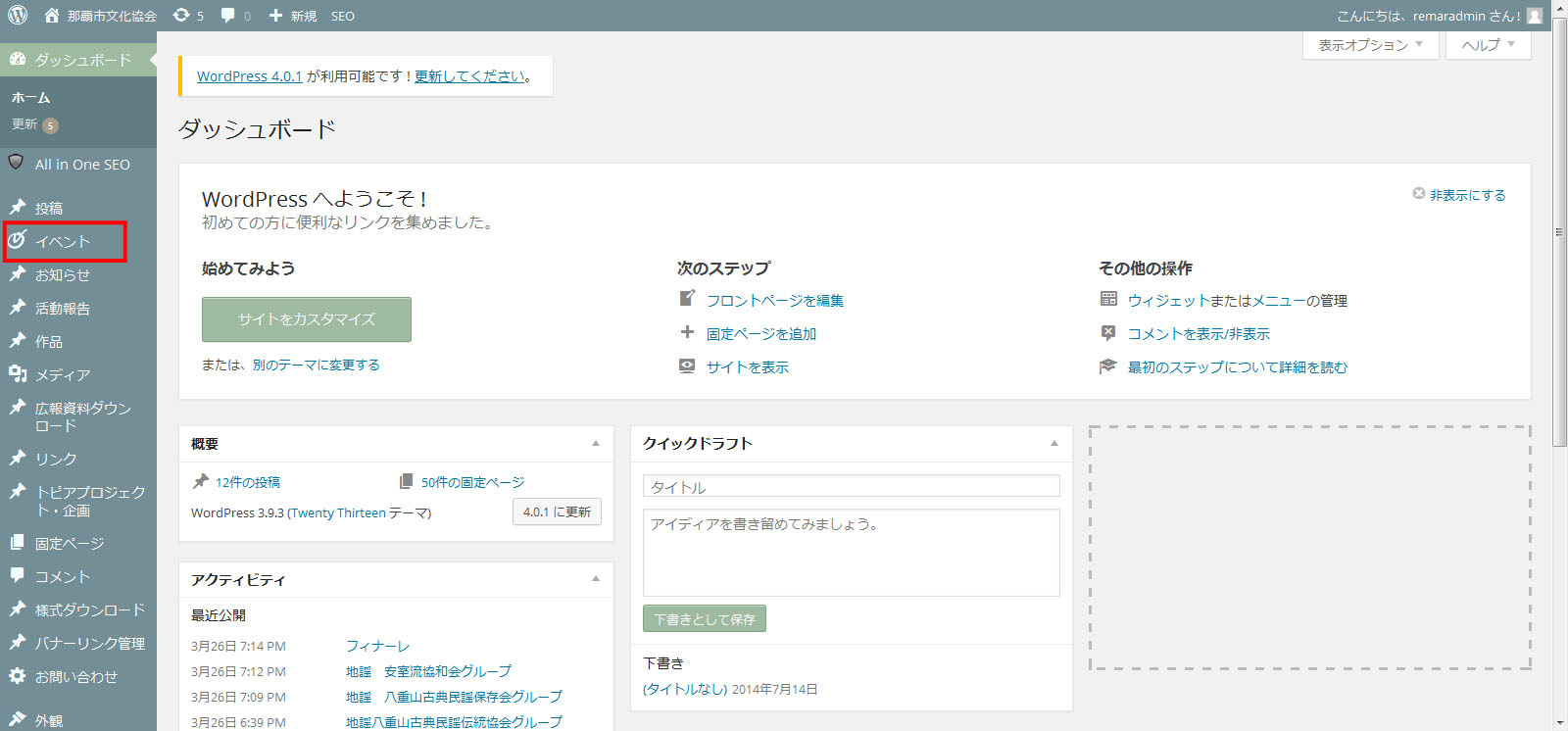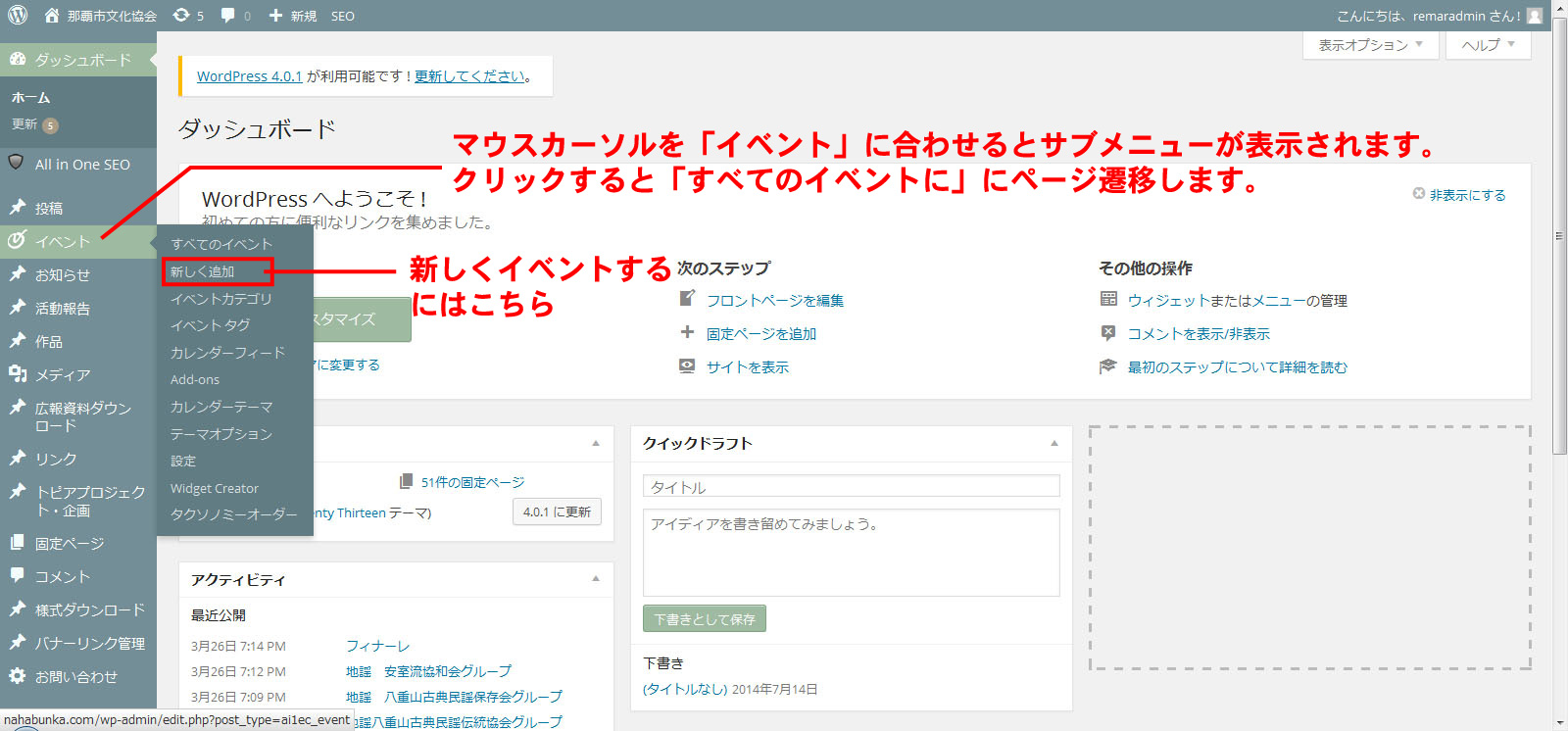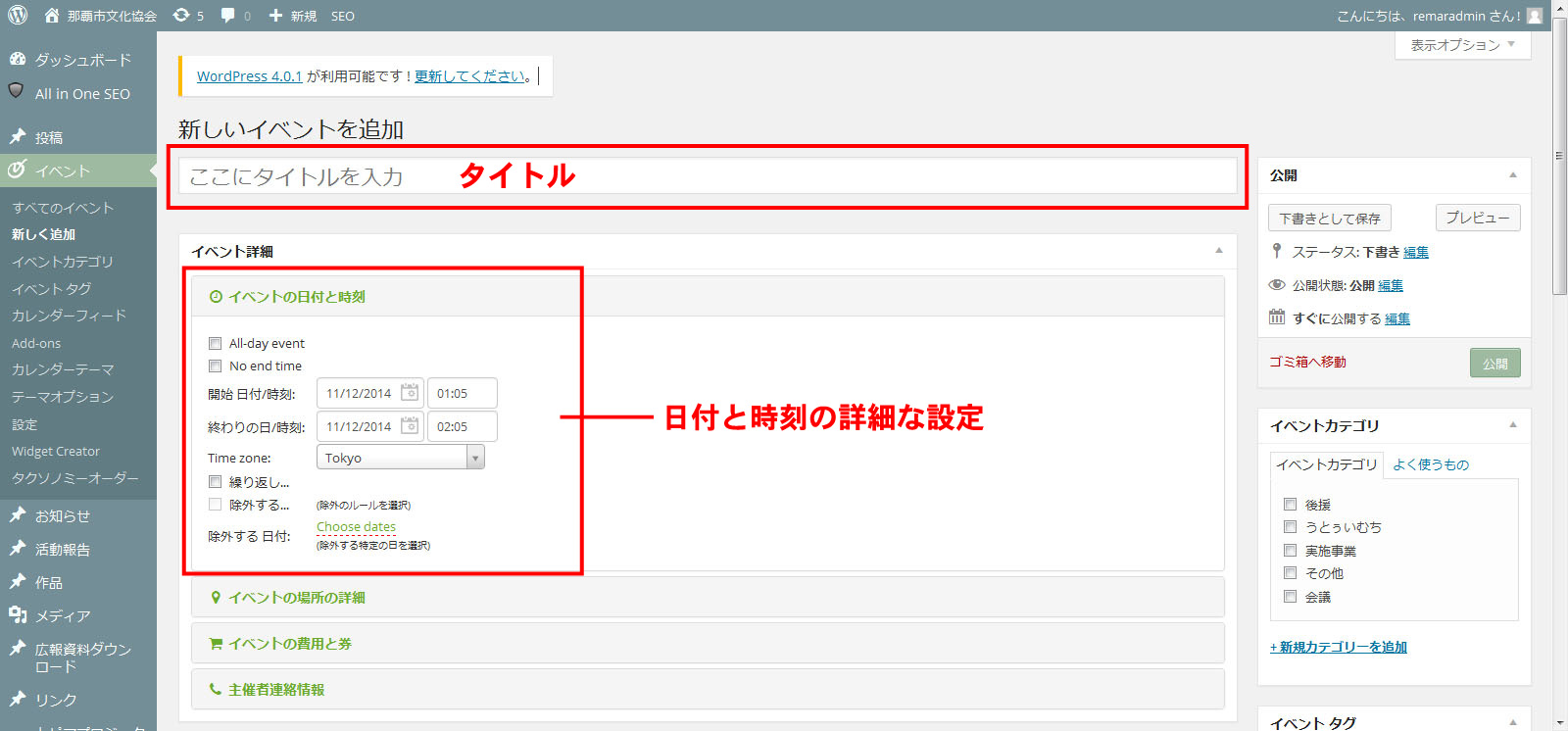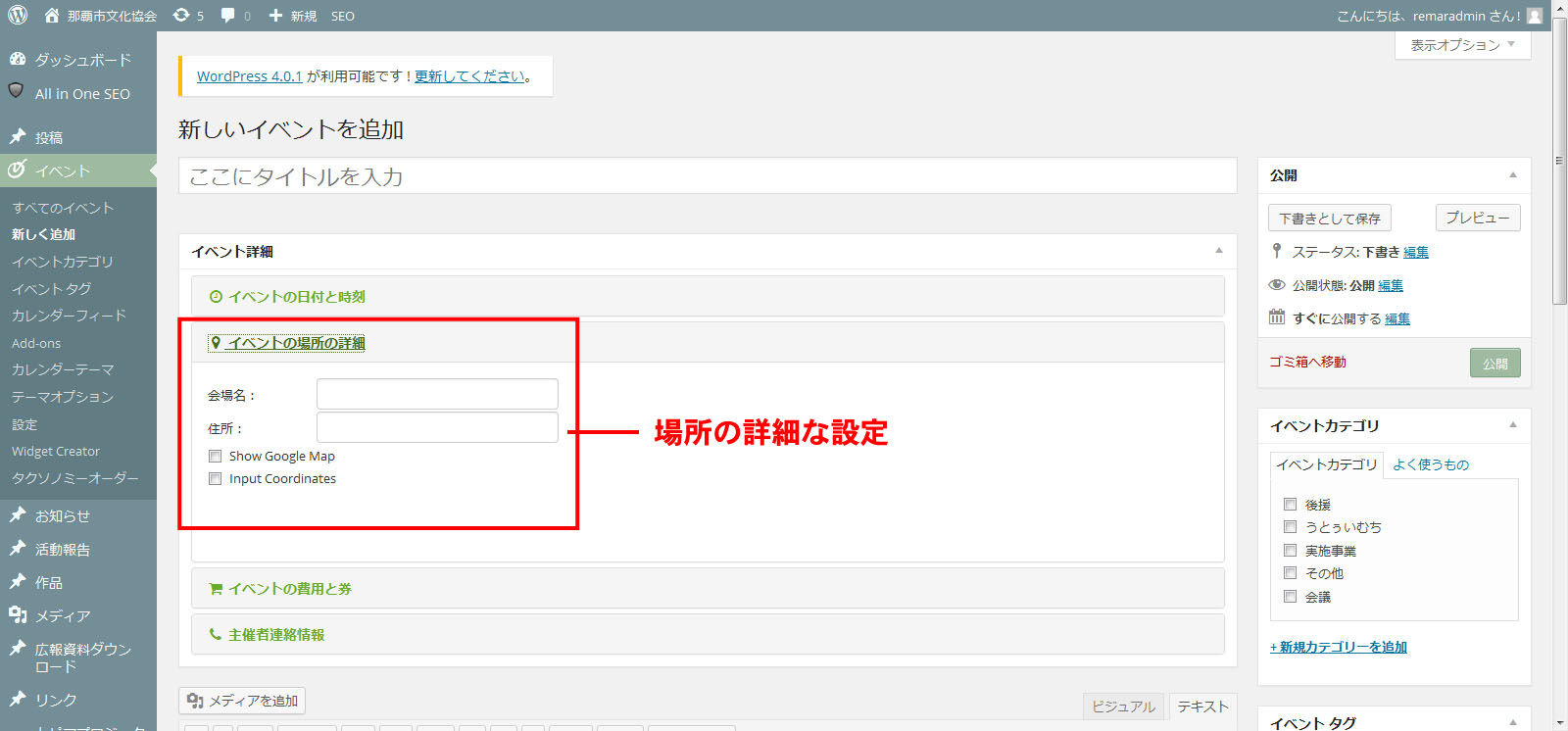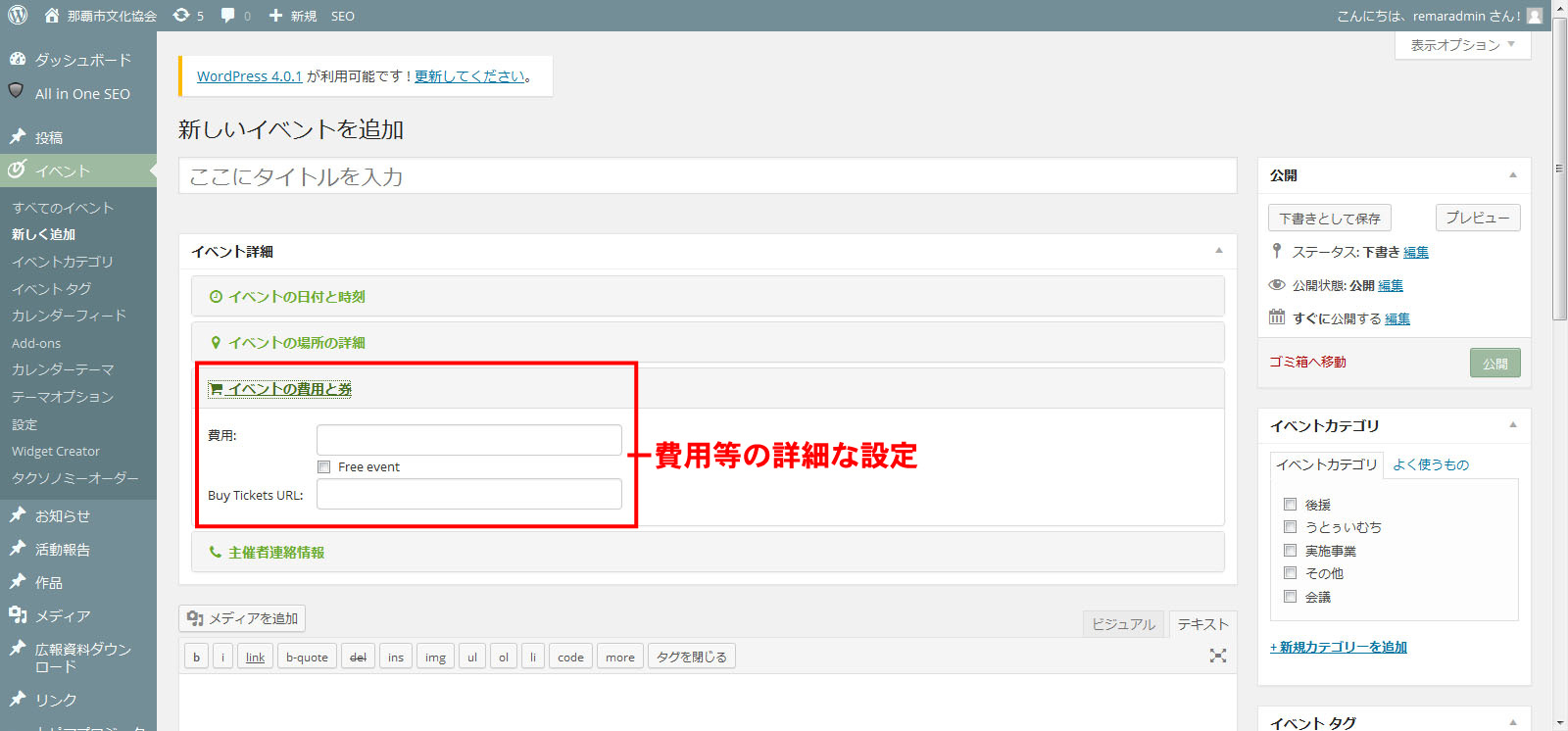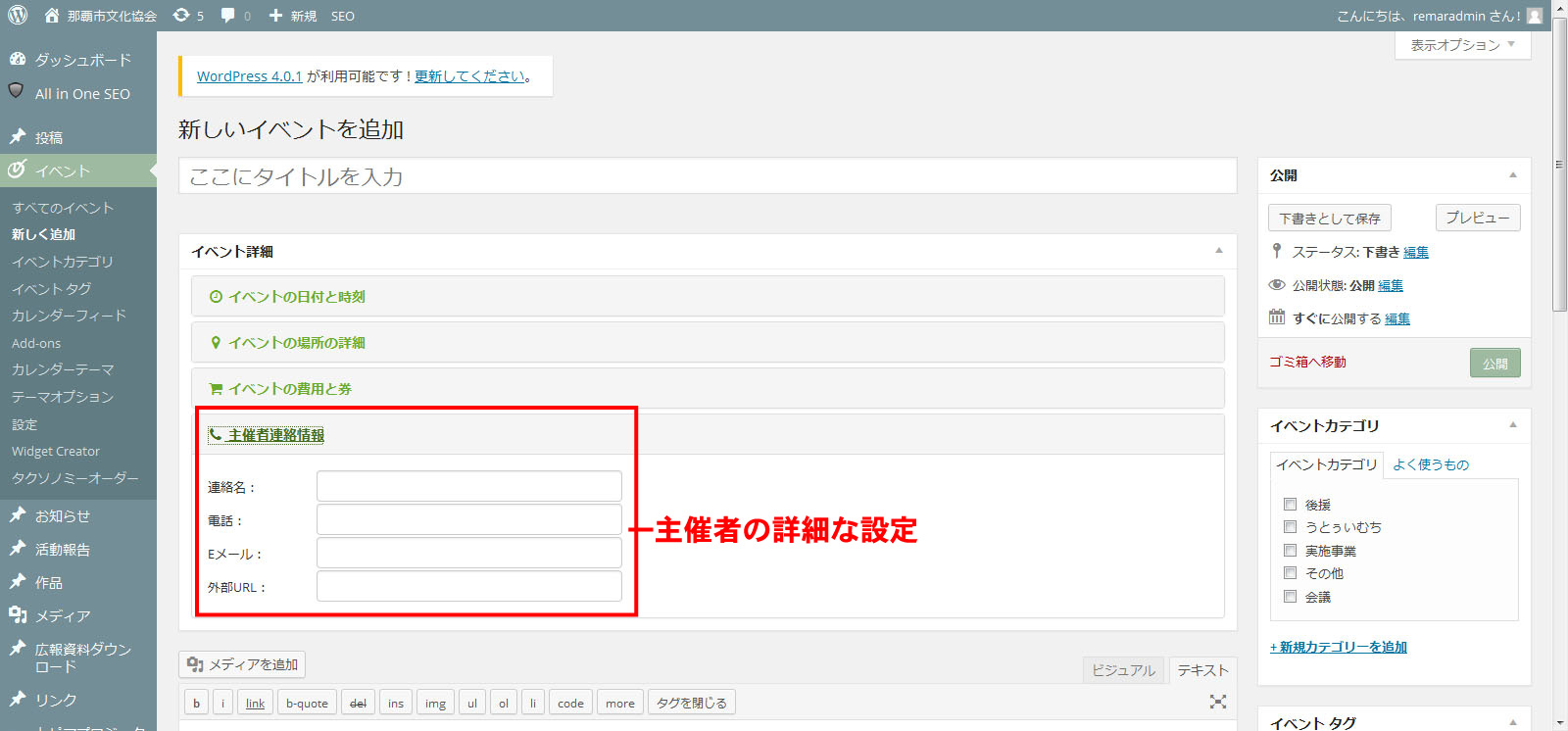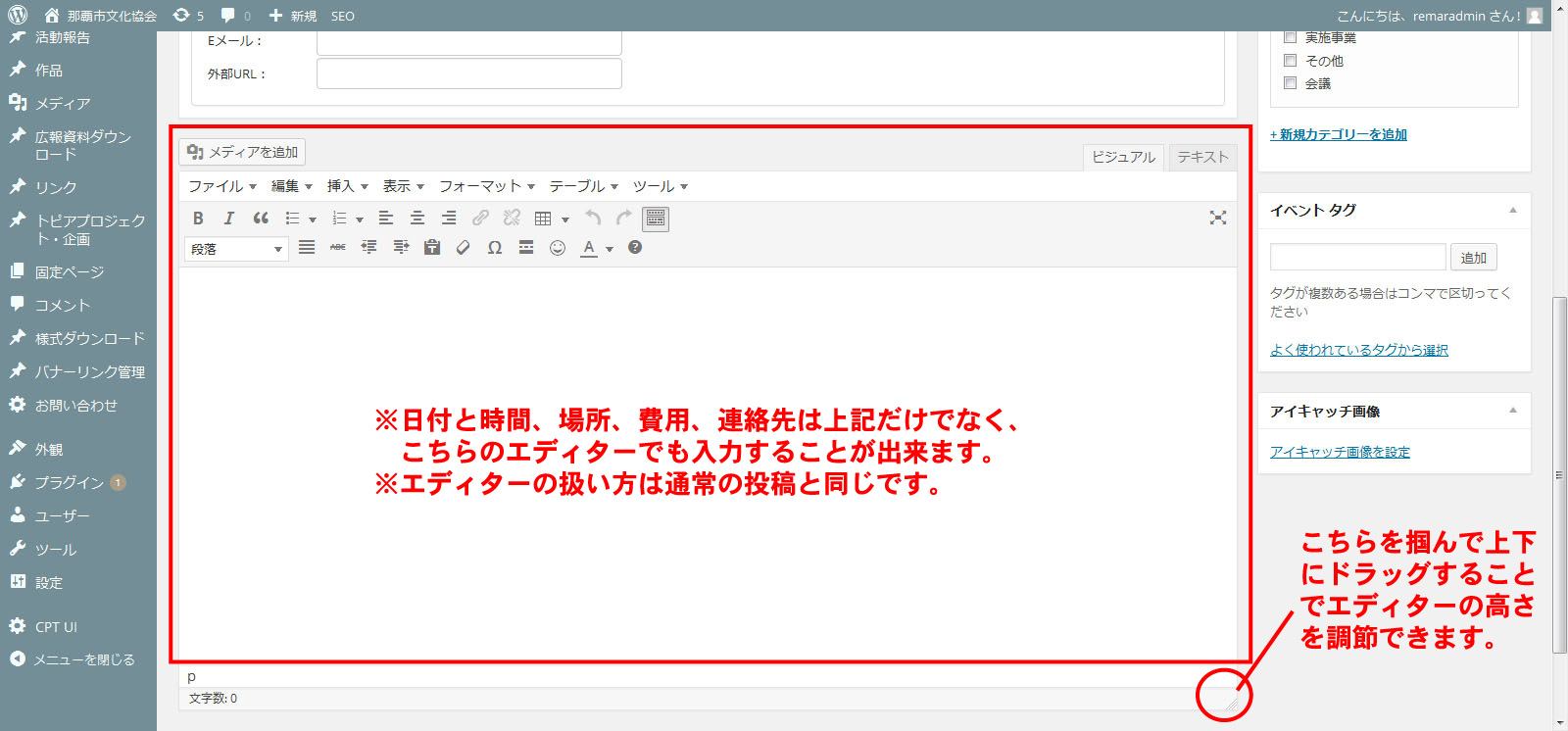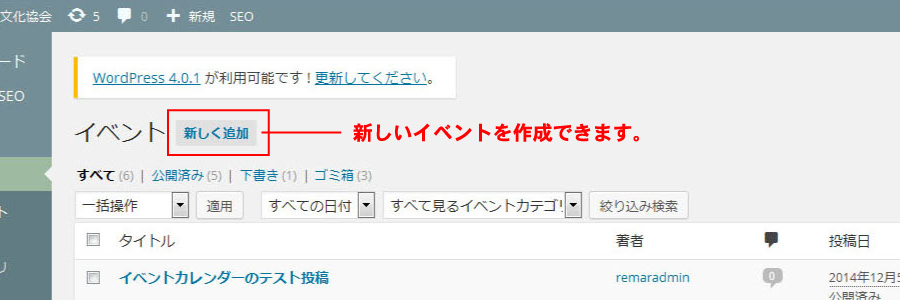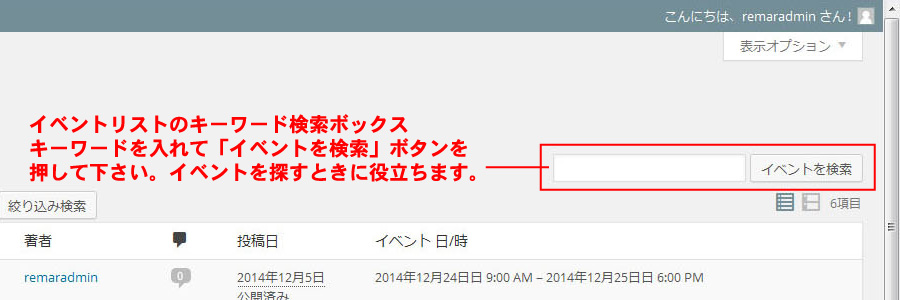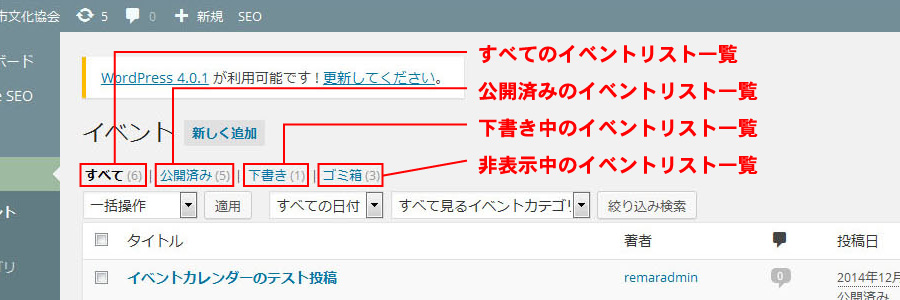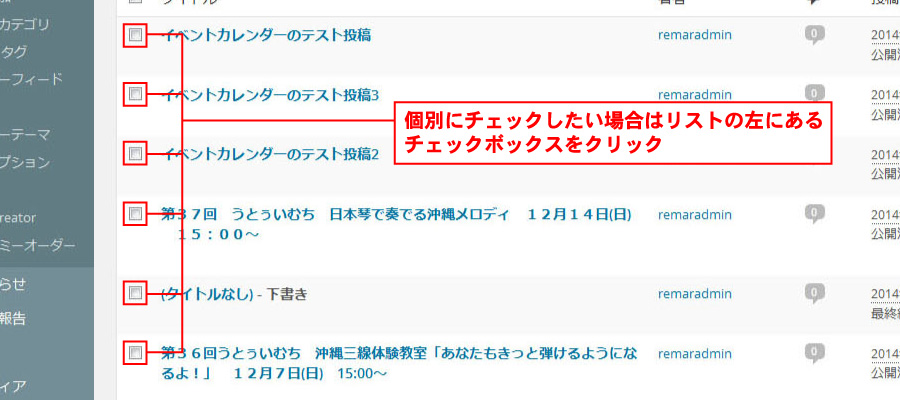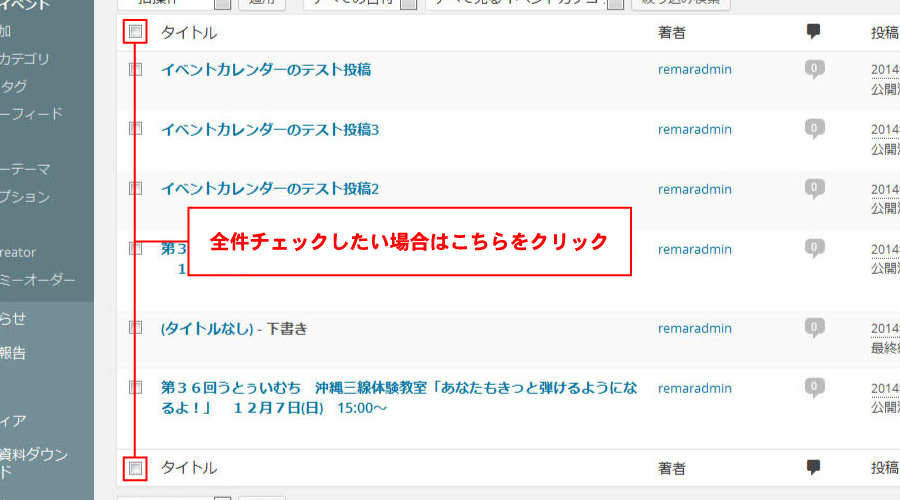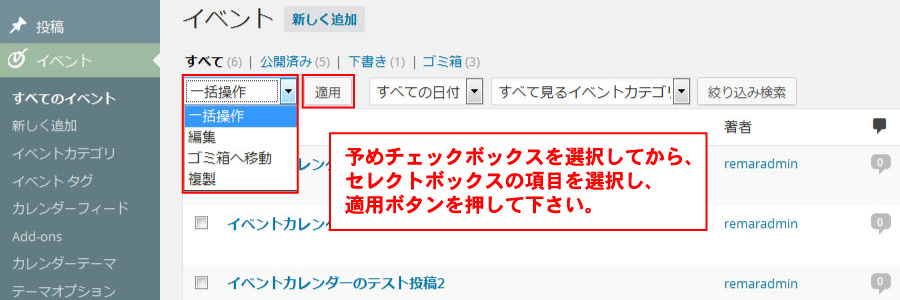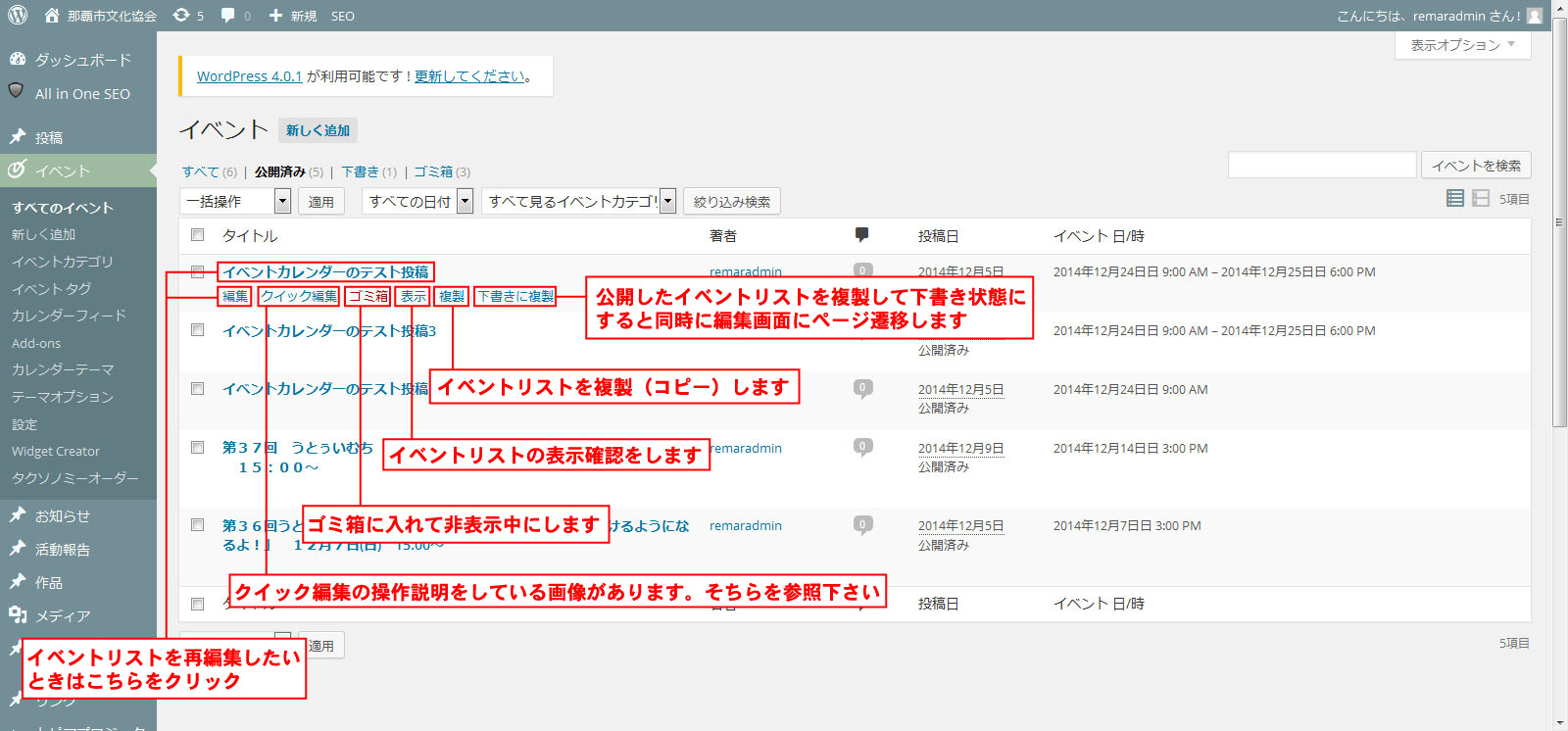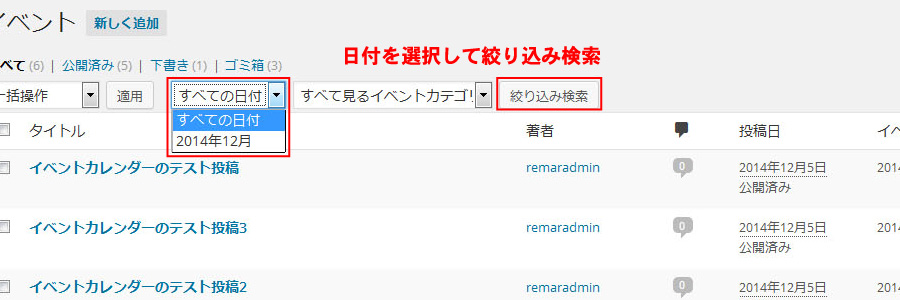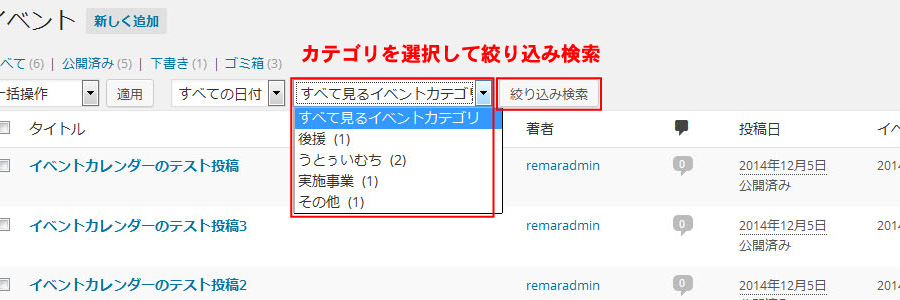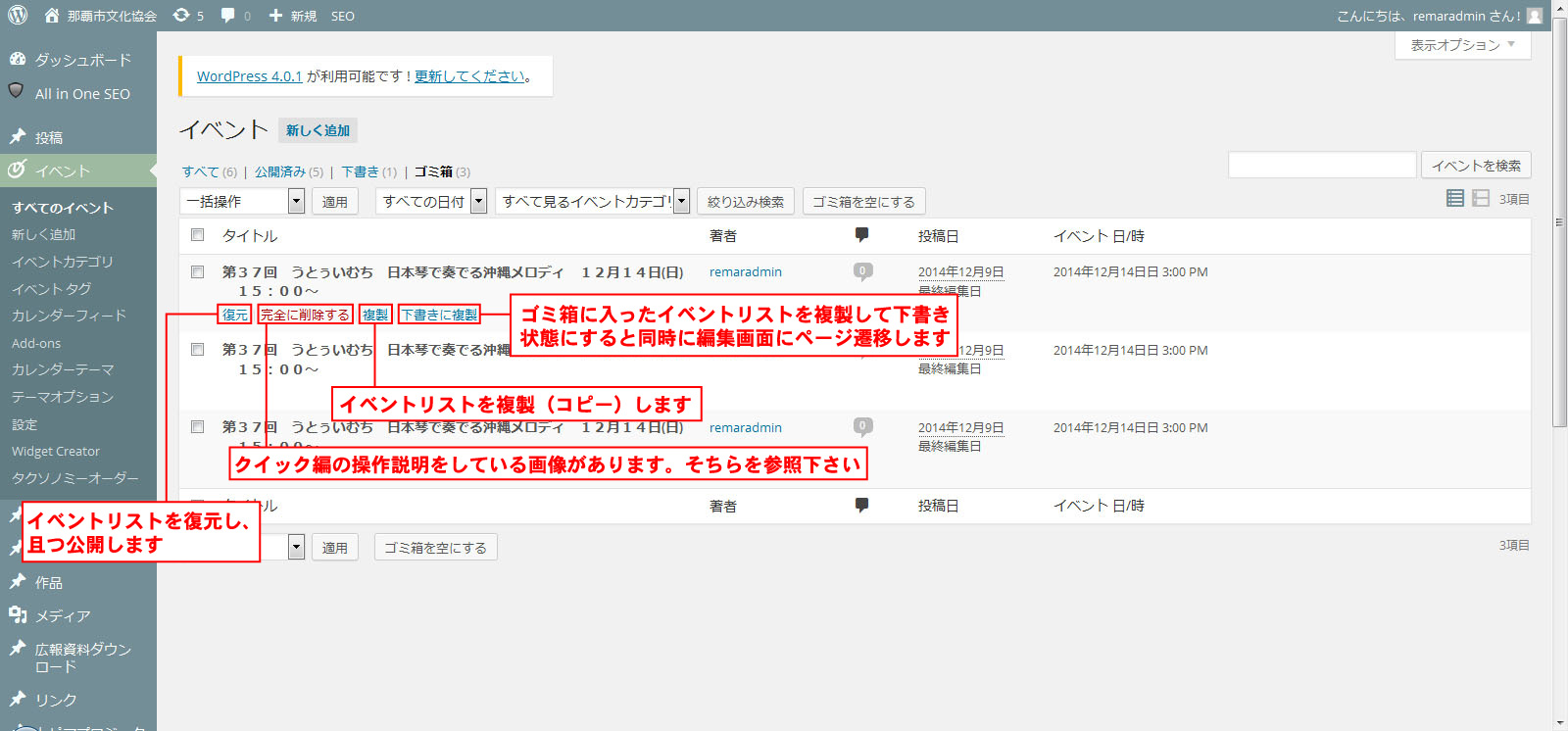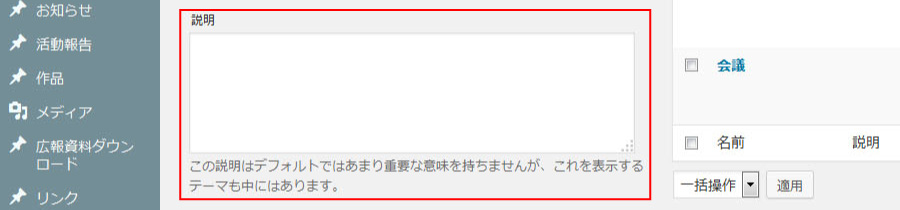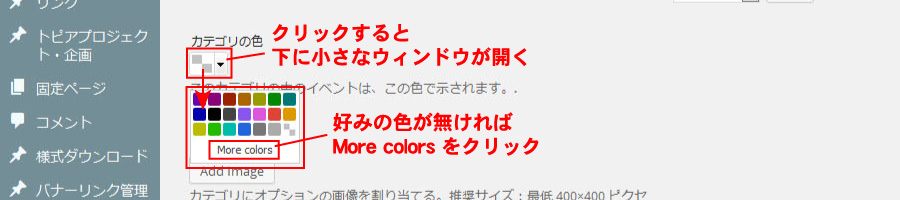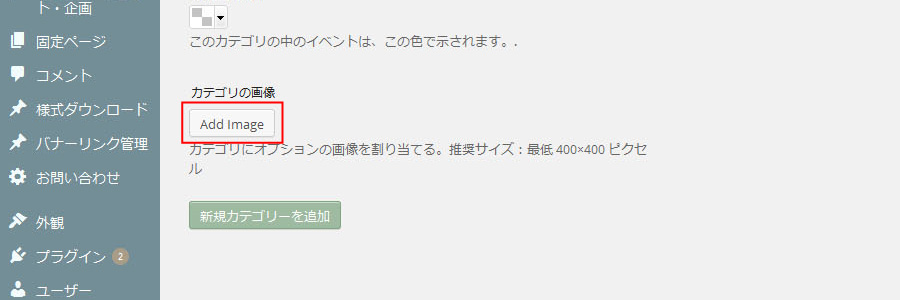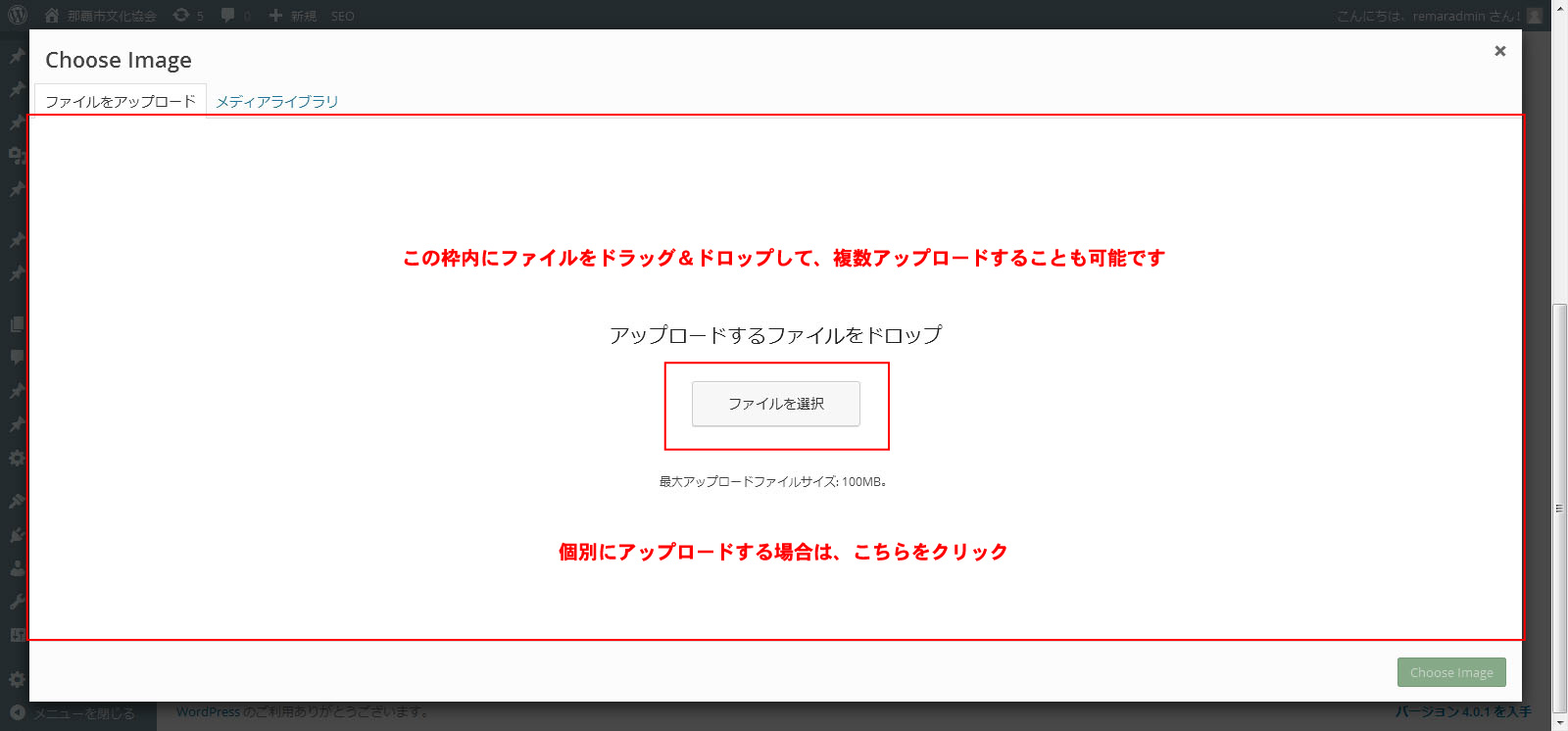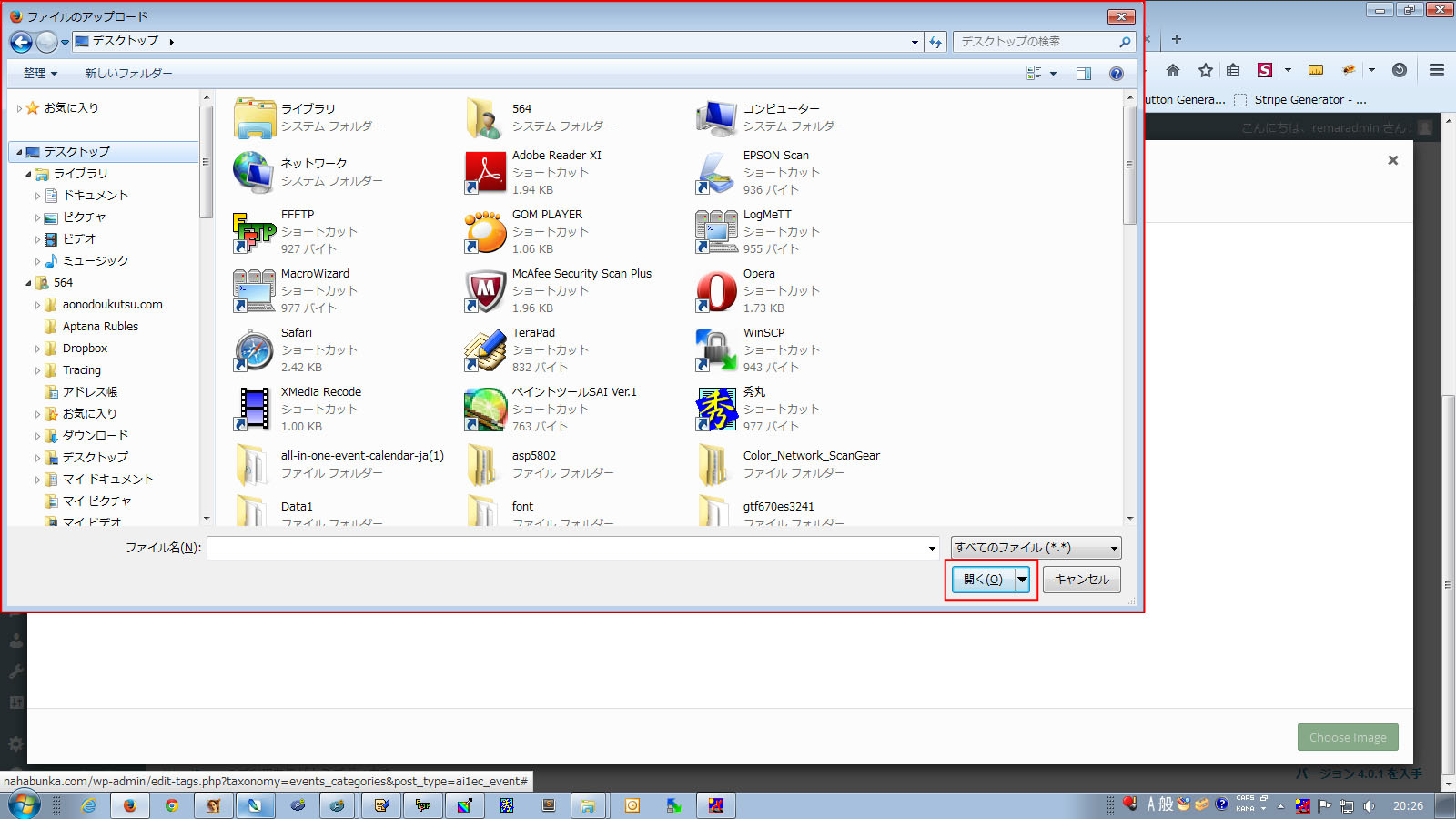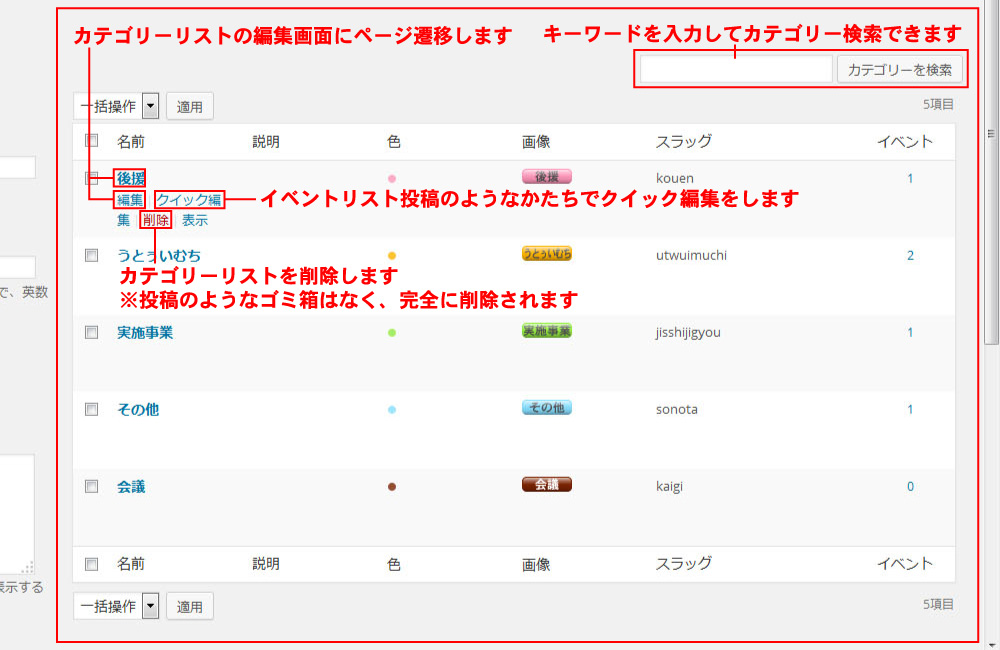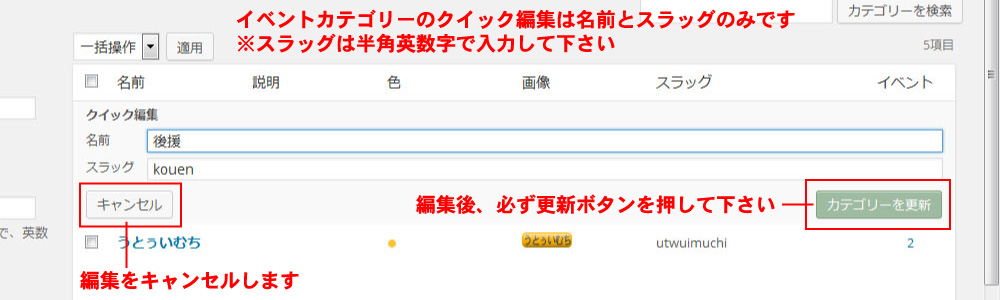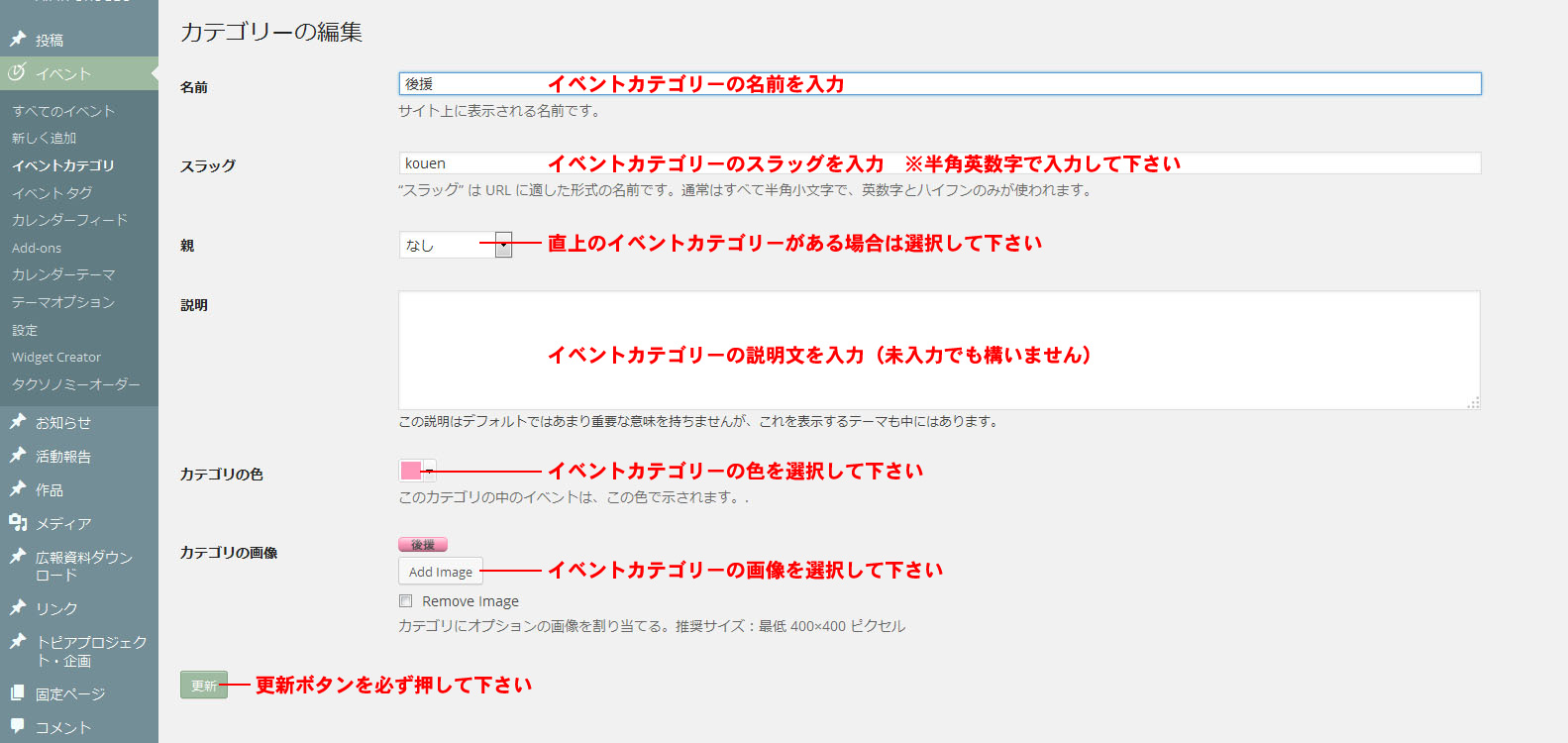管理マニュアル(イベントカレンダー)
Plugin Name: All-in-One Event Calendar by Time.ly
Version: 2.1.9
Use: Free
イベントカレンダー管理マニュアル(PDF版:37.3 MB)はこちらからダウンロードできます。
イベントカレンダーの操作
左メニュー内の投稿のすぐ下に「イベント」という名称であります。
新しく追加
新規イベントを登録します。
イベント詳細
イベントの日時やタイムゾーンに関する詳細な設定を行えます。
イベントの日付と時刻
イベントの日付と時刻を設定します。以下の機能は使わなくとも投稿は可能ですが、駆使することでより高度な設定が可能です。
- All-day event
- All-day eventをチェックすると、開始と終了の日付を入力できます。
- No end time
- No end timeをチェックすると、開始の日付と時刻を入力できます。(終了は選択できません)
- 上記2点についての注意
- 開始日時は現在日時よりも後の日時を入力して下さい。公開ボタンを押しても画面遷移やカレンダーに反映されない事があります。
終了日時は開始日時よりも後の日時を入力して下さい。公開ボタンを押しても画面遷移やカレンダーに反映されない事があります。
Time zone(タイムゾーン)
タイムゾーンの初期値は「Tokyo」となっています。
国別のタイムゾーン。日本以外の地域でイベントを開催する場合はこちらを変更します。
選択以外に入力も可能ですが、その場合は英語で入力して下さい。半角英字が使えます。
繰り返し
[?]
除外する
[?]
イベントの場所の詳細
イベントの場所の名称や住所を設定することでアクセスしてきた訪問者へ詳細情報を伝えることができます。
- 会場名
- イベントの会場名を入力して下さい。
- 住所
- イベントの住所(沖縄県から番地まで書くこと)を入力して下さい。
- Show Google Map
- Show Google MapをチェックするとGoogleマップが表示されます。
- Input Coordinates
- Input Coordinatesをチェックすると経度・緯度の入力ボックスが表示されます。
Googleマップにオリジナルの座標を使いたい場合は経度と緯度を入力して下さい。
経度・緯度はご自身で調べた緯度を入力して下さい。
イベントの費用と券
イベントを行う際に必要なチケットの費用を入力できます。
- 費用
- 費用を入力して下さい。記号は使うと表示が崩れる恐れがあります。
- free event
- 無料のイベントだと伝えたい場合は「free event」にチェックを入れて下さい。
- Buy Ticket URL
- チケットを購入できるサイトのURLを入力して下さい。
主催者連絡情報
イベント主催者の情報を入力できます。
- 連絡名
- 主催者名を入力して下さい。
- 電話
- 主催者の電話番号を入力して下さい。
- Eメール
- 主催者のEメールアドレスを入力して下さい。
- 外部URL
- 主催者のサイトのURLを入力して下さい。例:https://nahabunka.com/
その他
上記項目だけでは足りないと思う場合は、通常の投稿のようにエディターが用意されています。
エディター内に備考等を入力できます。
- 「Enter」と「Shift + Enter」の違い
- 通常のEnterキーを押すと、段落分けという意味で改行されます。エディター内では余白が付いた改行がされます。
- Shiftキーを押しながらEnterキーを押すと、段落内で改行するという意味です。エディター内では余白の付かない改行がされます。
すべてのイベント
20件ずつ表示されます。
各種ソートリンク
- 「すべて」のリンク
- ゴミ箱に入れたイベント以外をすべてリスト化して表示します。括弧内に件数表示。
- 「公開済み」のリンク
- 既に公開したイベントだけリスト化して表示します。括弧内に件数表示。
- 「下書き」のリンク
- 下書き保存したイベントだけリスト化して表示します。括弧内に件数表示。
- 「ゴミ箱」のリンク
- 非表示中のイベントが入っています。括弧内に件数表示。
チェックボックスを使って操作する
イベントタイトルの隣にあるチェックボックス
タイトルの隣にあるチェックボックスにチェックを入れると、一括指定ですべてのリストにチェックが付きます。
※一括チェック以外にも個別にチェックするときは、リストの左側にあるチェックボックスにチェックを付けて下さい。
セレクトボックスから項目を選択して操作
予めチェックボックスにチェックを入れて下さい
- 一括操作
- 適用を押しても何も起こりません。
- 編集
- 編集を選択して適用を押すと、選択したイベントを再編集することが出来ます。
- ゴミ箱へ移動
- ゴミ箱へ移動を選択して適用を押すと、選択したイベントがゴミ箱に移動し、表示ページでは非表示になります。
- 複製
- 複製を選択して適用を押すと、選択したイベントが複製(コピー)されます。イベントは同じでも開催日時が違った場合にこの機能を使うと便利です。
マウスカーソルを合わせると表示されるサブメニュー
マウスカーソルをリストに合わせると編集・クイック編集・ゴミ箱・表示・複製・下書きに複製というサブメニューが表示されます。
- 編集
- 公開したイベントの編集。
編集画面が表れます(イベントをクリックしても同じく編集画面が表示されます)。 - クイック編集
- リスト上でタイトルや公開日時等を編集できます。
- ゴミ箱
- 要らなくなったイベントはこちらに置くと非表示にできます。
- 表示
- 公開したイベントの表示確認が出来ます。
- 複製
- イベントを複製(コピー)し、且つ公開された状態になります。
- 下書きに複製
- イベントを複製(コピー)し、且つ編集画面が表れます。
まだ公開していない状態で表示される為、編集して公開しましょう。
絞り込み検索
日付やカテゴリーを選択して「絞り込み検索」を押すと、それぞれの項目別イベントリストが表示されます。
ゴミ箱のイベントリスト一覧内
イベントリストにマウスを合わせると、復元・完全に削除する・複製・下書きに複製のリンクが表示されます。
- 復元
- 公開済みに復元できます。
- 完全に削除する
- データベースに入っている情報を完全に削除することが出来ます。
削除すると復元できませんが、管理画面上で整理整頓がしやすくなります。 - 複製
- 同じイベントがゴミ箱内で複製(コピー)されます。
- 下書き
- 同じイベントをゴミ箱内で複製(コピー)し、且つ編集画面が表れます。
このときまだ公開していない状態で表示される為、編集して公開しましょう。
イベントカテゴリー
イベントにカテゴリーを設定して分かりやすく整理することができます。
新規カテゴリーを追加
新しくカテゴリーを登録出来ます。その際に出てくる項目の説明をしていきます。
カテゴリーの色
カレンダー表のイベントリンクにマウスカーソルを合わせたとき、イベントタイトルの右側に表示されます。又、カレンダー表で複数の日付を跨いだときに表示される背景色でもあります。
クリックすると初期の色が登録されています。色をクリックするとカテゴリーの色を設定できます。
しかし、それ以外の色を選択したい場合は初期の色の下にある「More colors」をクリックして下さい。
カラーピッカーが表示されますので、お好みの色相を選択して「Apply」をクリックして下さい。
- カラーピッカー
- お好みの色をクリックします。もし変更したい場合は左クリックしたままドラッグすれば変更可能です。
- カラースライダー
- 複数の色相が表示されています。縦にスライダーをドラッグして色を変更して下さい。
- RGBカラー
- R(Red = レッド), G(Green = グリーン), B(Blue = ブルー)の光の3原色からなる色。入力ボックスには、それぞれ0から255までの数字を入力できます。
- HSBカラー
- H(Hue = 色相), S(Saturation = 彩度), B(Brightness = 明度)と言われる3つの属性からなる色。色相は0から360までの数字を、彩度は0から100までの数字を、明度は0から100までの数字を入力できます。
- #(16進数表記)
- 主にWeb開発で用いられるカラー。#のあとに0から9、aからfまでの数字とアルファベットを6桁記述して色を構成する。黒は#000000、白は#ffffff
カテゴリーの画像
「Add Image」ボタンをクリックするとメディアライブラリがポップアップします。
メディアライブラリ内に予めカテゴリー用の画像をアップロードしているなら、そちらを選択して右下の「Choose Image」ボタンを押して画像登録を完了して下さい。
メディアライブラリ内にカテゴリー用の画像をアップロードして無い場合、画面左上の「ファイルをアップロード」のリンクをクリックして下さい。
イベントカテゴリーのリスト一覧
作成されたイベントカテゴリーは投稿のようにリスト形式で、名前・説明・色・画像・スラッグ・イベントの順で整理されます。
「名前」の隣にあるチェックボックスをチェックすると一括チェックされます。
作成したイベントカテゴリーの隣のチェックボックスをチェックすると個別に選択できます。
セレクトボックスから項目を選択
イベントカテゴリーをチェックした状態で、セレクトボックスから項目を選択する。
- 一括操作
- 一括操作を選択して適用を押しても、何も起きません。
- 削除
- 削除を洗濯して適用を押すと、復元できません。投稿リストの一覧と違って、カテゴリーのリストは一度削除するとデータベースに入った情報が完全に削除されますので、もし削除してしまった場合は登録しなおす必要があります。
サブメニューからイベントカテゴリーを操作する
マウスカーソルをイベントカテゴリーに合わせるとサブメニューが表示されます。